How to add more than 100 levels on the map (tutorial)
1 - In view Scene, go to top of your map

2 - Go to Project Tab --> Assets --> Textures. Find a folder with textures for the map. Drag map's srite texture on the scene. Tips: Choose any lower corner of the map texture, hold V button to join the two corners correctly and drag.

3 - A new sprite has been added to the hierarchy. You can put it to other map sprites, for a more convenient look.

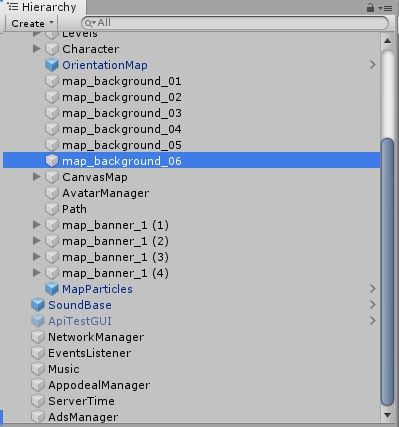
4 - To add the new path --> Go to Assets --> Textures --> Choose a path texture and drag it to right place.
How you can to see - now, path under the map texture. That is because both of them have Oredr in Layer = 0

Change the "Order in Layer" parameter of map texture to -1.
Perfect! Now we can see the path.

In Hierarchy, put your path to other path sprites, for a more convenient look.

You can add more details on the map, just copy or create the prefabs and drag it to a right place.

If you don't want to use the animated prefabs, just draw all environment on your map texture.
Remember, your map textures should be seamless.
5 - Choose an icon of the last level (100), click in Inspector to "Insert After". New level (101) will added on the map. Drag it in the right place on the map. Do the same for all new levels.

If you want to delete the level pins, use DELETE button.

6 - To expand MAP BOUNDS. Go to Hierarchy --> Choose "Levels Map" --> Go to Inspector --> Level Map (Script) --> Change "Map bounds" parameters (Size Y and Center Y) until the white frame covers the entire game map.

7 - Now you need to create new level design for your map. Go to Game Scene --> GameEditor --> Level --> Press "+" button to create level 101. Do the same for all your levels.

Congratulations!
Map is ready =)
Last updated